In this guide you will learn how to regulate the temperature in your house with the use of the Ampio UNI mobile app. The example used in this document presents a case of heating in a bedroom.
Let’s first discuss all modes in which the heating zone can operate. In order to change the mode, you have to open the drop-down list and select one of them.
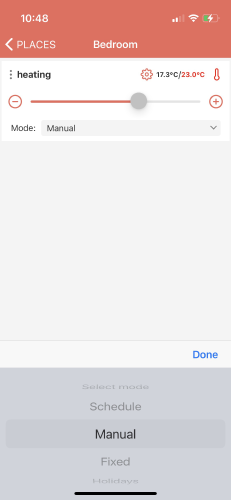 Click to enlarge and open in a new tab.
Click to enlarge and open in a new tab.
Schedule
Heating works according to a set schedule. Creating and modifying the schedule is discussed in the next section of this guide.
Manual
By selecting this mode, you can set the temperature in a selected room manually. When the Schedule mode is active, you can change the temperature value with the slider and the mode will be automatically changed to Manual. The manual mode is active until the next change in the schedule, which is when the schedule mode gets activated again.
Fixed
Selecting this mode changes the set temperature until you manually change the mode again. Settings of the fixed mode do not alter the operation of the fixed mode. When a power blackout occurs, the heating zone will revert to the Schedule mode.
Holidays
A mode that works identically to the Fixed one with the only exception being that after a power cut, it will remain in the Holidays mode.
By clicking on the gear icon you will enter settings related to the heating zone’s schedule.
At the very top, you will see the minimum and maximum temperature in which the heating zone can operate. These parameters are set by an installer during the installation’s configuration and according to the particular device’s specifications.
You can also set up comfort and economic temperatures, which is a useful option when managing the temperature in a schedule. This way, you can create a schedule and assign economic or comfort temperatures (whose values can be changed at any moment) to certain times, without the need to define a specific value.
Let’s move on to creating a schedule. After selecting ADD NEW, you can choose the hour at which the temperature should be changed, choose days of the week, on which certain settings should be active, and edit the temperature settings. You can set a specific value of the temperature with a slider or select the economic, or comfort temperature from a drop-down list. The figure below presents an example, where:
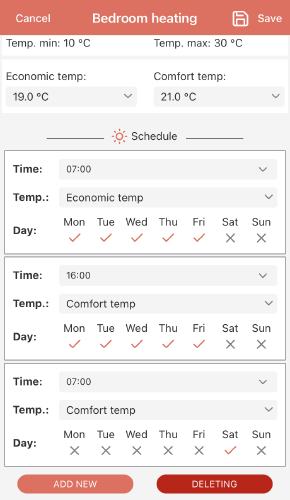 Click to enlarge and open in a new tab.
Click to enlarge and open in a new tab.
The schedule can be modified at any point in time. After doing the changes, click on the floppy disk captioned Save in the top right corner of the mobile app.
When you click on the 3 dots shown on the left side of the zone, the following list will appear:
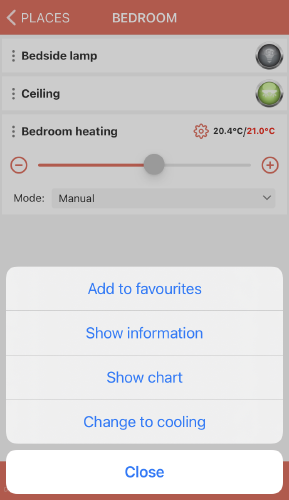 Click to enlarge and open in a new tab.
Click to enlarge and open in a new tab.
What you can do here is:
Add to favourites
Your object will appear in the FAVOURITE tab, so if you use it quite often, you can ensure easy access to it.
Show information
Here you will find information about how long was a given zone active during the day.
Show chart
If you need more detailed data, you can check on a chart, how the measured temperature changed throughout the day/hour/week/any other period of time compared to the set temperature.
Change to cooling
If your object controls a device that has a cooling functionality, e.g. air-conditioning, you can change its role. When you change it to cooling, the zone will be activated when the measured temperature exceeds the set temperature.